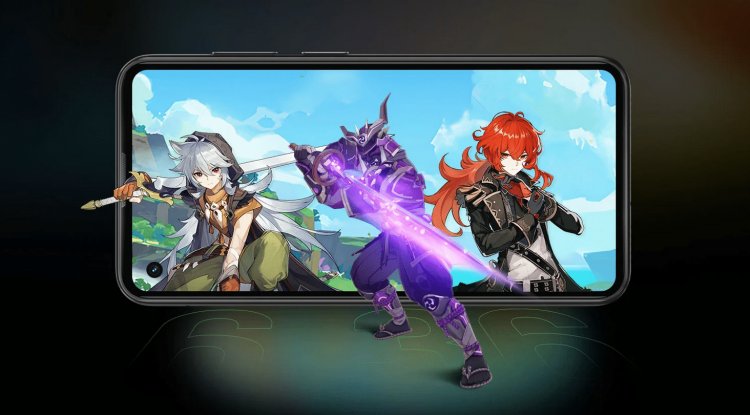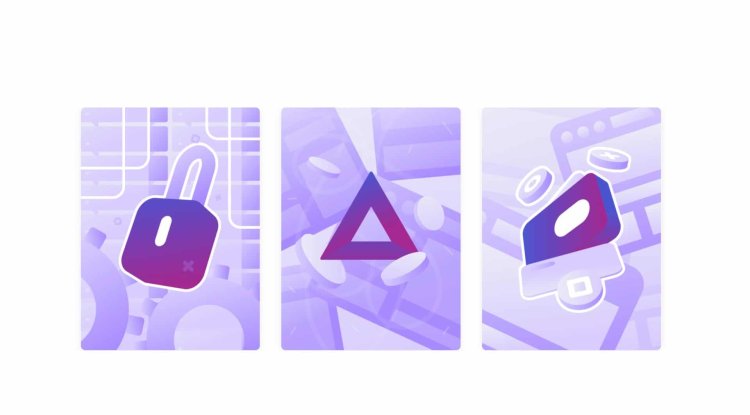How can you uninstall programs inside Windows 11?

Uninstalling applications you no longer need from your Windows 11 computer. A great way to keep things nice and tidy and clean up valuable disk space. Uninstall programs from the Start menu
Uninstall an application from the Windows Start menu 11 Clicking the Windows icon on the taskbar opens the Start menu. Pinned applications will be displayed. If the application you want to uninstall is in this list, right-click it and uninstall. If the app you want to uninstall is not in the pinned list, click All apps to the right of the pinned app group. The full list of applications will appear on the next screen. Find the application you want to uninstall, right-click it, then uninstall.
After selecting, a pop-up notification will appear. The notification will tell you that the application and all related data will be removed. If you are sure, click Uninstall. Uninstall programs from the Settings application
If you like to use the application or the Settings tool, it’s good to know that you can use it to uninstall applications. Click on the “Search” icon. In the search box, type Apps and Features, and then click Apps and Features from the search results. You will now be in the Applications and Features group in the Settings app. Find the application you want to uninstall, click the “menu” icon on the right side of the application, and then click Uninstall on the menu. A pop-up dialog box will appear, stating that the application and related data will be removed. If you are sure, click Uninstall. Uninstall the programs from the Control Panel
To uninstall an application from Control Panel, open the Control Panel application, and then click Uninstall a program in the Programs group. A list of applications will appear. After finding the application, right-click and uninstall. A confirmation window will appear. Confirm the desired application to start the process. Uninstall programs using the Windows terminal
If you want to feel like a “hacker”, you can use the Windows terminal to uninstall the application. First, open Windows Terminal as an administrator by right-clicking the Windows icon on the taskbar. Then click Windows Terminal (Administrator) from the Power User menu. You will now need to use the WMIC (Windows Management Instrumentation Command-line) utility in the Windows terminal to uninstall the programs. To use WMIC, run this command: wmic.
You will be in wmic: root \ cli. Here is a list of programs installed on your Windows 11 computer. Don’t skip this step because the way the app name appears on this list is exactly what you’ll need to type to uninstall the app in the following steps.
- To get a list of programs, run: product get the name
- Make a note of the exact name of the program you want to uninstall, and then run this command: a product where name =”program name” call uninstall.
- Rename the “program name” to the real name. For example, if I wanted to uninstall Avast, I would run this command: product where name = ”Avast” call uninstall.
Running the command asks for a confirmation to be deleted. Enter Y to confirm.