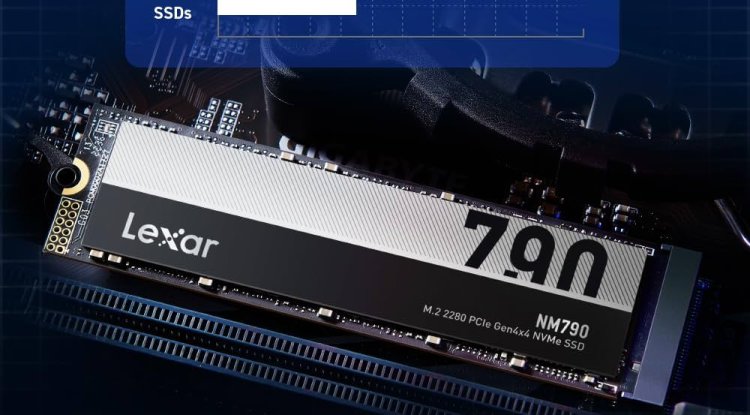How to get your computer to "breathe" again
Since SSDs became popular, modern computers have replaced system hard drives with SSDs, sacrificing capacity for speed. What to do when free space runs out?
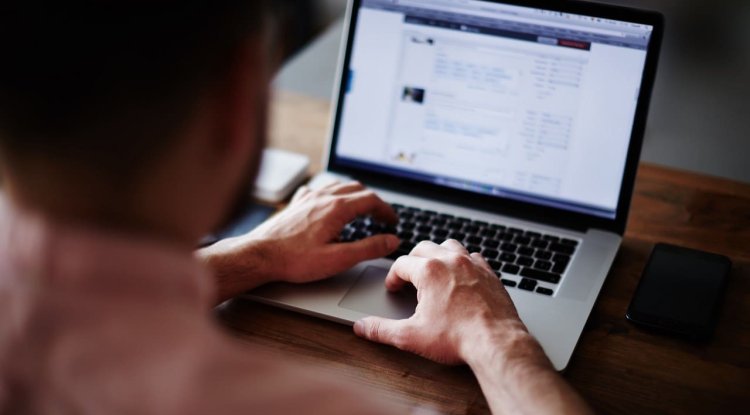
Since SSDs became popular, modern computers have replaced system hard drives with SSDs, sacrificing capacity for speed. What to do when free space runs out?
Even hard drives can suffer a similar fate as SSDs, especially if you love to play, or make collections of movies and series in 4k format. In any case, when you run out of space on one of the drives, that can be problematic, especially when it comes to the hard drive.
Namely, data is written to the hard disk from the outside to the inside, so that performance is better with less space. This means that when the discs are full, the plates have to rotate faster and the heads have to work harder to read the data, which significantly affects the life of the mechanical discs .
With SSD, data is accessed instantly, wherever you are, but the lack of space can adversely affect the operation of the operating system. Here are some tricks on how to clean up unnecessary data and allow the disk to penetrate. Disk Cleanup
Disk Cleanup is a useful tool that comes with the Windows operating system. The easiest way to call it is to open the Start menu by pressing the Windows key and typing "Disk". You will be asked which drive you want to clear of non-essential data and then Disk Cleanup analyzes the drive, showing you files you can do: downloaded program data, temporary Internet data, trash can data, temporary files, and more.
Disk Cleanup offers you the option to view the data you selected before deleting, but also to delete unnecessary system files such as system update files, temporary files for installing the Windows operating system, and the like. Although you can release an enviable amount of data here, it should be borne in mind that deleting update files prevents the recovery of some of the system updates. Delete applications
Open the Start menu and type "add" and press Enter. The system settings for application management will open. Here you can sort applications according to two very important criteria: installation date and size. Sorting by date is useful because it can tell you which applications you installed a long time ago, and you may have forgotten about them, so now is the right time to delete them. Sorting the list by size can also help you decide which applications you can do without, especially if they are large and you don't use them very often. Reduce the space used by System restore
System restore is an option that allows you to remember the state of the system and return to it if something goes wrong, without losing data, applications, and system settings. Open the Start menu and type "Create a restore point" and click on the first result that takes you to the System protection system settings sheet. You need to select the drive that uses System restore and click on the Configure button below. In the new space, you can enable, disable, or reduce and increase the amount of data that System restore uses for each partition individually.
Shutting down will save you a lot of space, but you will be left without a great system backup option. Excluding hibernation
These tricks can free up space, but they will turn off essential Windows features, so it's up to you to decide what's more important to you.
Hibernation is a state in which you can put your computer instead of shutting it down or putting it to sleep. When the computer goes into hibernation, a snapshot of the system files and drivers is taken, which is then stored on disk before shutting down, allowing your computer to boot faster the next time you turn it on.
Hibernation is active by default and reserves a portion of your disk for your hiberfil.sys file, the size of which is determined by the amount of system memory on your computer. If you have 8 GB of RAM hiberfil.sys will take up 6 GB of space, or 75% of the total amount of memory. If you have 16 GB of RAM hiberfil.sys will take up 12 GB on the system drive and so on.
Right-click the Start menu and select Windows PowerShell (Admin) and in the new window type powercfg.exe / hibernate off and press Enter to turn off hibernation. If you change your mind and want to reactivate it, open Windows PowerShell (Admin) again and type powercfg.exe / hibernate on. Disable the System Restore option
System Restore allows you to easily fix system problems by returning to a specific point in the system before problems occurred. If simply reducing the space used by System Restore is not enough, you can simply turn it off, and the procedure is similar to reducing space.
Open the Start menu and type "Create a restore point" and click on the first result that takes you to the System protection system settings sheet. You need to select the drive that uses System restore and click on the Configure button below. In the new space, you can turn off System Restore for each partition individually. Choose carefully what you do
Our recommendation is to always try to clear data such as large applications and games that you do not use, and only then start playing with system options, because they are there for a good reason and resemble a parachute - most of the time you do not need, but when you need it, you better have it.