How to play Steam games on Android TV
Steam Link is an app that allows users to play their favorite Steam games on other platforms for free. The process of setting up it is very simple and free.
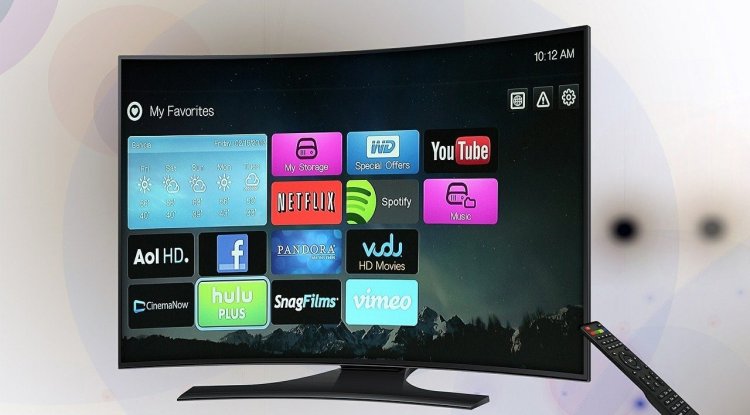
Streaming games in the cloud has certainly increased in the last few years The setup process is simple
Steam Link is a Valve app that allows users to play their favorite Steam games on other platforms for free. The process of setting up Steam Link on your Android TV is very simple and free. Before you can play Steam games on your Android TV, you need to enable Steam Remote Play on the computer whose Steam library you will use. Remote Play is a particularly useful feature that allows you to play local multiplayer Steam games with your friends or use Steam Link wirelessly. Follow the steps below to do this:
- Open the Steam desktop client on your computer.
- Find and click on Steam in the upper left corner of the client . A drop-down menu will open. Click on Settings.
- A new window will open. Find and click Remote Play on the sidebar. You will see an empty checkbox with the words Enable Remote Play. Just click on it, press OK and you're done.
Playing games on the TV via Steam Link will require a game controller if you want the best experience. Connecting the gamepad to your TV is a quick process and requires an easy Bluetooth setup, so make sure your controller supports it. Remember, even if you use an Xbox controller, the process remains the same. You can also connect the PS5 DualSense controller to an Android TV if you wish. Install Steam Link from Android TV Play Store
Follow the steps below to start installing Steam Link:
- On the TV, go to the Play Store.
- Search for Steam Link via the searchbar.
- On the Steam Links page, select Install.
Steam Link will perform some tests such as scanning the internet speed for optimal play and then show you the library. Using the controller, select and click any game you want to play. Steam Link also offers in-game features to optimize your experience. Hold down the Select button on your Xbox controller or the Share button on your Dualshock 4 to access it. From this menu, you can adjust settings such as in-game volume, microphone volume, your controller to be the cursor and even access the virtual typing keyboard.




































