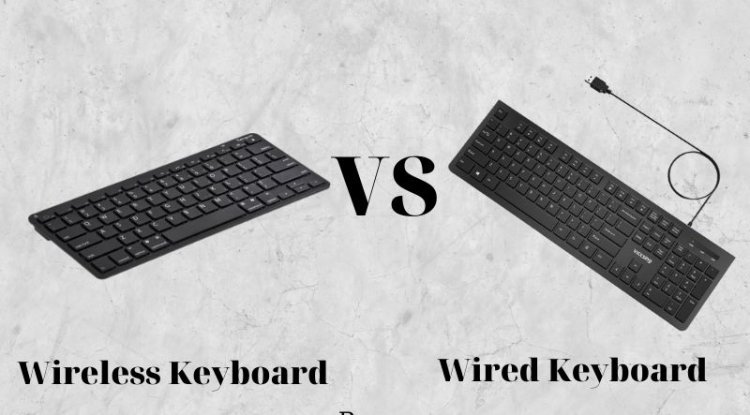Motorola Moto G200 5G and Ready For platform
Ready For platform is a solution that perfectly blends into the world of new technologies. Ideal future for this tool, we can seamlessly use any display.
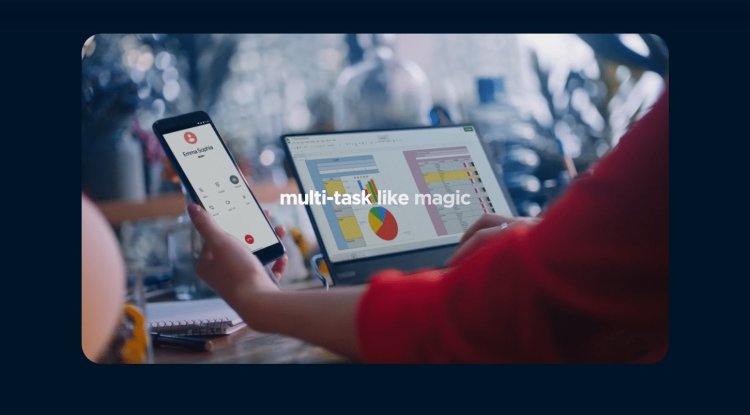
Today smartphones perform numerous tasks, and we spend more time with them than with computers. Thanks to their high efficiency, it begs that at least partially it could be used for something more than just working on a small screen. The phone screen, even as large as that of the Motorola moto g200 5G, is still small
Small, because the 6.8-inch smartphone we deal with in the case of Motorola moto g200 5G is still not much. Yes, you can enjoy watching a movie on it, photos taken with this phone, using it as a music player, and even a portable office. But still the content must be adapted to the small screen so that our eyes do not get tired.
It is much more convenient to work when the image is displayed on a large monitor screen instead of the smartphone screen. We can pair a physical keyboard and mouse with the smartphone at this time and get the control comfort similar to a computer.
The ability to connect phones to large screens is not new, but it used to be quite troublesome, first wired and then wireless, besides, only the screen mirroring function did not do much except transfer the image from a small screen to a large screen. It is still available as part of the Ready For platform and can be useful in business situations, for example when presenting the content of the phone’s display to a larger audience. Remote Desktop Mode in Ready For is provided in several ways
Ready For in the Motorola edition is a remote desktop that, in addition to the mobile desktop, also offers the ability to work in the multimedia or entertainment center or video chat mode. The last three modes limit the list of available applications to those related to video display, entertainment (games) and communication. This way, we do not have to search for applications in the start menu, and we have them immediately listed on the screen. Display reflection (option visible on the phone) is a copy of the phone’s screen on an external display.
When working with Ready For, the most convenient way is to use an external Bluetooth keyboard and mouse, but if we want to limit ourselves only to the phone and the monitor / TV, we have the option of a touchpad or wireless remote control that can be used to control the TV.
The layout and ergonomics of use of the mobile desktop window resemble window systems (Windows, Linux). So we have a taskbar, something like the Start menu, a notification and a configuration panel. And most importantly, the option to open applications in windows. In the case of Ready For, we are not limited to one or two windows, as is the case with window operation on the phone screen. Sometimes useful, especially when we use the split-screen mode, but much less attractive than separate windows on a large monitor screen. Why is the Motorola moto g200 5G extremely well suited for the Ready For?
The Motorola moto g200 5G is a smartphone with an efficient Qualcomm SM8350 Snapdragon 888+ 5G chipset, which will not be a bottleneck when multitasking on a large screen, but is also able to effectively use a 5000 mAh battery. Because of the remote desktop mode is to make sense, we must not allow the phone to discharge quickly. And when we work for a long time, we can always connect to the monitor via a cable that provides additional charging, which is a beneficial option, e.g. in the case of coworking spaces. How do I get started with the Ready For platform? How to connect to an external display?
The availability of many connection options determines the high functionality of the Ready For platform. We initiate the Ready For session from the level of the system pop-up menu on the phone by selecting the Ready For icon. Then, on the Computer (for connection with a PC) or Display tab (for a wired or wireless connection to an external monitor, TV, projector or other display devices) we will get precise information on how to set up the connection. It couldn’t be easier.
Instead of the Ready For platform, we can also use the Mirror mode, i.e. the function of a simple mirror of the phone’s screen content on a large display.
In the case of a wired connection, we can connect directly to the display, no intermediate computer is needed here.
The steps can be:
- cable with a USB type C connector and an HDMI adapter from the side of the monitor, TV,
- USB Type-C cable with a video transfer function, then the monitor or TV must also support image input via the USB Type-C port
Using the USB cable, you can also connect the phone to the computer instead of to the monitor. Then we can switch between the Ready For desktop mode and the Windows desktop. To work Ready For on a computer, you need the Ready For Assistant application, which, once launched, will facilitate establishing a connection via a QR code.
In the case of a wireless connection, the TV or monitor must support the Miracast wireless communication standard. In the case of a computer, it must work in the same Wi-Fi network as the phone for the devices to see each other.
It is also important that the computer has Windows 10 or newer, and the accessories connected to the phone, including game controllers, are compatible with Android 11. However, this is no problem today. Desktop mode in Ready For in practice
We work in a desktop mode like in Windows. We run the applications in windows that, just like in Windows, can be maximized, scaled and glued to the edge of the desktop using the buttons on the title bar of each application’s window. Pane icons will be displayed in the center of the taskbar.
When connecting the phone to a PC, we already have the keyboard and mouse connected to the computer, you do not need to pair them with the phone. They are shared between the computer and the Ready For window depending on their activity. The smartphone screen can be turned off in order not to use unnecessary energy, or used as a trackpad or remote control when not using the mouse.
In Remote Desktop Settings, we will define the wallpaper used, define the screen blanking and Ready For connection rules, adjust the font size (it’s worth checking here if we have a high-resolution monitor), configure the input devices, and also block the display of smartphone notifications on the computer. So we will adjust the comfort of work to our expectations. Motorola Ready For on your computer and the most important questions
How do I turn on full-screen mode? - work in the Desktop mode by default is carried out in the system window with a small size. In the Ready For assistant on the computer, after clicking on Settings, we can also choose the medium and full-screen size. The last option is the best solution when we do not want to use computer applications because the Ready For window takes up the entire display and cannot be minimized. When, in turn, we want to work in parallel on the phone and computer, the window option will be better.
How do I copy files to my computer? - to copy a file or files to a computer, you need to select them in the file browser, Photos gallery or other phone browsing tool. Then we choose sharing and the Ready For option. Then, in Windows Explorer, select the appropriate directory and the Paste command to copy the contents from the phone to the computer.
How do I copy files to my phone? - copy the selected file to the clipboard on the computer. A message and a copy icon on the taskbar will appear in the Ready For window. After clicking it, we can save the content on the smartphone (Save) or share it with other applications or users (Share).
How to copy text between devices? - just use the standard CTRL V and CTRL C shortcuts after selecting the text to copy. A phone as a webcam - it’s very easy with Ready For
Motorola moto g200 5G thanks to Ready For allows you to use both the front and rear cameras in webcam mode with a wired connection to a computer. For such a connection to work, select the Internet Camera connection type in the USB connection preferences.
The phone’s cameras appear as Motorola UVC Camera on the Windows list of recording devices. By default, the image is captured by the rear camera, which is useful when you want to show the surroundings (the longer the cable, the better), but also to ensure maximum image quality.
On the phone, in the preview window (it shows what the camera sees and is shared with the computer), we can also switch to the front camera (Switch Camera), a mode useful in instant messaging.
The camera application in Ready For mode allows you to additionally turn on tracking (Object tracking), which means that you zoom in on the face that is receding in the frame. When using the rear cameras, you can also switch to the wide-angle camera (Display Wide) and turn on the LED flash. The Ready For platform and the Motorola moto g200 5G are the perfect combination
I must admit that in my case there are relatively few opportunities to use a smartphone as a standalone computer. It’s just more common for me to have a computer at hand in the field, and at home I have a media player that has all the applications I need. Nevertheless, I appreciate the advantages of Ready For, although the user interface could do with some polishing. I hope that it will be much better in the next installments of Ready For.
Working in the field with the Motorola moto g200 5G, I found that there are more opportunities to connect the phone to an external monitor than it seems at first glance. While an external keyboard and mouse should be connected for optimal working conditions, they are not always essential. I am talking about very common situations when it comes to presenting content on a large screen, for example, a movie or photos. Then the integrated trackpad function or the remote control is sufficient.
The statement mobile gaming also makes sense. In the case of Ready For, it is not only playing on the phone, but also playing on the big screen, wherever we find ourselves with the phone. Yes, a controller will come in handy, but wearing one is a minor problem.
As expected, the performance of the Motorola moto g200 5G ensures a comfortable Ready For experience in all scenarios. Both entertainment and business. And this means a large number of applications running at the same time or the most demanding games. Does Ready For have a future?
This issue must be viewed from two perspectives. For users who clearly distinguish between the role of a smartphone and a computer, the Ready For platform will be a minor addition. Nevertheless, an addition that perfectly complements the functionality of a Motorola phone. On the other hand, for people who often face the need to get something done on the phone, and at the same time have access to a monitor, TV in a place where such a need arises, Ready For will be like a star from the sky. From the perspective of these people, not only the presence but also the further development of Ready For is highly desirable.
The Ready For platform is a solution that perfectly blends into the world of new technologies. The ideal future for this tool is one where we can seamlessly use any display in our environment, and data entry is not limited to the keyboard and mouse. You surely know this vision, it is the world of s-f literature and cinematography. Although unrealistic today, we already know that it is more likely than a few decades ago.