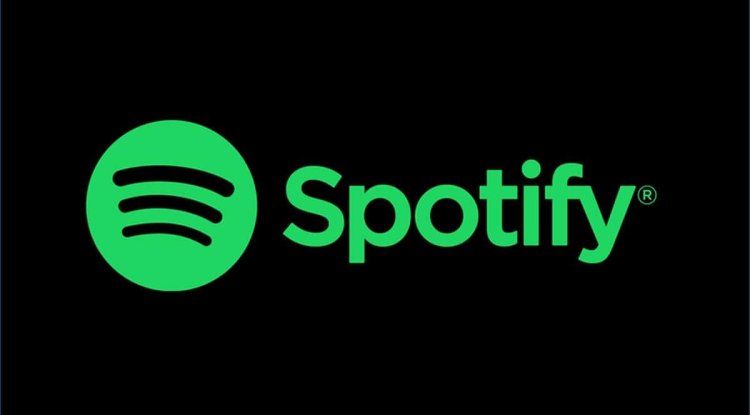4 ways to connect your Android screen to Chromebook
Android has always been accessible to its users, so it offered a number of options. 1. Reflector, 2. AllCast, 3. AirDroid, 4. VMLite VNC Server.

Android has always been accessible to its users, so it offered a number of options, including connecting the screen to other devices. But when it comes to Chromebooks, it gets a little harder. A Chromebook is a handy, portable, and fairly lightweight device that doesn’t provide a huge amount of features. So, if you’re looking for ways to connect your phone’s screen to your Chromebook, you’ve come to the right place because we’ll explain some of the best ways and tools you can do to achieve this.
We’ve created a list of the 4 best ways you can connect your Android device’s screen to your Chromebook to get that big-screen viewing experience. 1. Method - Reflector
Reflector is a powerful tool for streaming and displaying screens on other devices that helps you view multiple devices, including Android on your Chromebook. The app also supports Airplay, Google Cast and Miracast. Over time, multiple versions of this app have been created, with an emphasis on providing a better interface and features. Multi-device screen display, screen capture, narration and content sharing are just some of the other features that can be found in this app. Steps to connect your Android screen to your Chromebook using Reflector:
- Download, install, and run Reflector on your Android device and Chromebook. Make sure both devices are connected to the same Wi-Fi network.
- Open the Menu in the upper left corner and select the Cast Screen / Audio option.
- A list of all the devices you need to select your Chromebook will appear. The screen sharing from Android on the Chromebook will then begin.
If you want to stream pictures, videos and music from your Android device to your Chromebook, AllCast is a must-have app. With this application you can stream content from your mobile phones to various devices such as Apple TV, smart TV, Xbox, FireTV and many others. You can stream content using the free version of the app, but there is a limit to the length of the video, and ads will also run. To avoid these problems, you can upgrade to the paid version. Steps to connect your Android screen to your Chromebook using AllCast:
- Download, install, and run AllCast on your Android device and Chromebook. You can find them in the Chrome Web Store or Google Play Store.
- On your Android phone, select the Chromebook Chrome browser as the recipient and you’re ready to transfer content to your Chromebook.
AirDroid is mainly a file management tool that supports additional features, including screen transfer. The app is quick and easy to use and lets you view content from your Android devices on your Chromebook. Steps to connect your Android screen to your Chromebook using AirDroid:
- To begin, you need to create a new account on AirDroid as much as possible using any device.
- Download the app on your Android phone in the Google Play Store or use the QR code from the official AirDroid website. Make sure your Android device and Chromebook are connected to the same Wi-Fi network.
- Launch AirDroid on your Chromebook and you’ll see the QR code you need to scan on your Android phone.
- By following the on-screen instructions, you will be able to successfully transfer content from one device to another.
This app basically works as a remote control tool for Android devices and can be used with any model. With this app, you can manage your Android device from another system or from another device using the VNC protocol. The application supports a number of functions including WiFi hotspot, ARM, MIPS, x86 devices, automatic rotation, two-way support and others. Steps to connect your Android screen to your Chromebook using VMLite VNC Server:
- To get started, download, install and open the app on your Android device as well as on your Chromebook.
- Enable USB debugging on your Android phone.
- Connect your Android device to your Chromebook using a USB cable.
- Your Chromebook will identify your device and offer you the Start VMLite Server option. After selecting this option, the screen will start broadcasting.