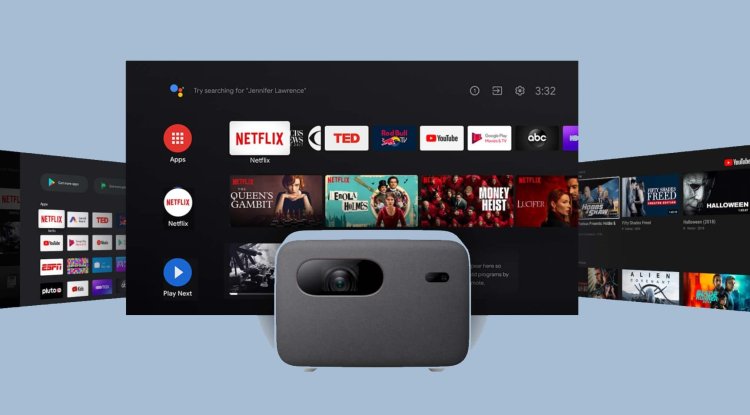Windows 11 “Tablet mode” works differently
Microsoft has made many changes to 2-in-1, convertible computers, which some users may have asked for more, and some will surely be surprised...

Computers with detachable screens, which become tablets (so-called “2 in 1” computers or convertible laptops if necessary), are always attractive products that can easily find their customers. Whether the tablet is formed by detaching the screen from the keyboard or rotating the keyboard by 360, “2 in 1” computers are popular because for a single price you get two devices that greatly facilitate work and are very flexible to use.
On Windows 10, these devices worked great and there was already a well-established way to use them.
We can safely say that the adopted conventions if you have used these devices, you can freely forget because with the advent of Windows 11 work on them changes completely.
The most obvious change is visible on Surface Go computers, on which most of the testing was done. Their so-called “Tablet mode” on Windows 10 worked completely separately and there were big differences between it and the desktop version of the popular operating system.
With Windows 11, the “Tablet Mode” option simply disappeared. Now, with the removal of the keyboard, the computer automatically switches to a more command-oriented mode by touch, while at the same time the taskbar is a bit more pronounced and some new command gestures have been inserted.
It can be seen that the Windows 11 operating system on tablets does not make such a big difference compared to the desktop version, which is quite a different approach than the one on Windows 10.
There are only two features on Windows 11 that have something to do with “Tablet mode”. If you go under the “Settings” menu, you need to go to the “Display” section where the options “Display orientation” (selecting the display in “Landscape” or “Portrait” mode) and “Rotation lock” are available. ).
Windows 11 ultimately does not have a real “Tablet mode” section where there are settings exclusively related to the use of tablet devices. So how does using tablets work on Windows 11?
From the previous presentation, it is immediately clear that the experience of using tablets on Windows 11 is much closer to working on the usual desktop version of the operating system. With Windows 10, there really was a feeling that by turning your computer into a tablet, you were working on a completely different device.
When you move the keyboard or rotate it on a convertible Windows 11 laptop, the taskbar icons come to the fore even more, and the notification section remains small and unobtrusive. It is a subtle change that gives an indication of how the operating system in this mode works somewhat differently.
On Windows 10, for comparison, switching to tablet tablets on the taskbar would disappear, and navigating within applications was done via the Start menu or “Task View”. For Windows 11, in addition to taskbar usage, apps are still available on the tablet as a full-screen view.
Unfortunately, Snap Layout, which is very useful as a tool for dividing the screen into sections where open applications are located, is not available in “touch” mode on Windows 11.
You get the impression that there is no flexibility with open windows on Windows 11 tablets. Using gestures is a much different experience than Windows 10.
Different swipe commands are the first thing new users have to learn on a Windows 11 tablet. On Windows 10, swiping to the left opened a “Task View” that made it easy to switch to a used application. On Windows 11 the same procedure opens the widget section.
Swiping to the right on Windows 10 placed users in the quick settings section where they could make changes related to, for example, rotation lock or screen brightness adjustment. On Windows 11, by swiping to the right, the user is placed under notifications, and access to the settings section is achieved by tapping on one of the three icons on the right edge of the screen.
Windows 11 also has some brand new gestures. Three-finger swiping will allow the user to enter the “Task View” menu. This gesture is a bit awkward because you need to pay attention to the balance of the tablet so that it doesn’t fall out of your hands, so it’s much easier to just tap on the “Task View” icon on the taskbar.
On Windows 10, open apps were closed by swiping with one finger from the top of the screen down. Windows 11 does not have this gesture and no other form of gesture with the same function has actually been made. Applications close as on the desktop version by clicking on the “X” in the upper right corner.
Windows 11 allows you to minimize an open application by swiping down with three fingers. This gesture minimizes all open applications to show the desktop. Swiping up opens them again.
You may have noticed that the three-finger swipe is mentioned when entering the “Task View” menu and when minimizing open applications. At the moment, this is really the case - this gesture sometimes does one command and sometimes another.
Swiping with three fingers to the side allows the user to change open applications on Windows 11. The same can be done by selecting an open application from the taskbar and somehow it seems that the principle of left swiping and selecting an application from “Task View” on Windows 10 was much more convenient.
Another new gesture on Windows 11 allows you to move between desktops by swiping to the left or right with four fingers. This command makes sense and is similar to navigating between virtual desktops on macOS.
Scrolling is enabled on the Windows 11 tablet by dragging two fingers, and zooming is still done by pinching fingers, which are commands that work the same with other types of touch screen devices. It should be added that it is very practical to swipe with one or two fingers to the left, right when browsing the internet.
Without prior notice, Microsoft has made many changes to 2-in-1, convertible computers, which some users may have asked for more, and some will surely be surprised because this has not been much discussed.
The overall impression is that the whole story is vague. Windows 11 doesn’t have a real “Tablet mode”, but in fact in a way it does, because the whole set of gestures has been changed and numerous modifications have been made to the tablet’s user interface. These features have found themselves on the border between the tablet and desktop versions of the operating system and it remains to be seen if Microsoft will make the extra effort to more concisely define and more clearly draw the line between the two modes.