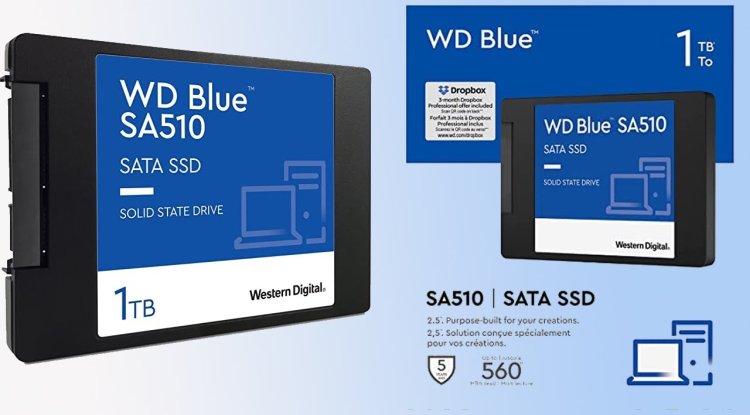2 WAYS TO CHECK HARD DISC HEALTH
For most desktop users, the hard drive is an integral part of the computer, a place where movies, series, music libraries, pictures and backup data rest.

For most desktop users, the hard drive is an integral part of the computer, a place where movies, series, music libraries, pictures, and backup data rest. However, do you know how healthy your hard drive is?
Apart from the cooler fan (pump) and possibly the optical drive, the hard drive is the only component that has moving elements. If we ranked components by importance, hard drive and SSD would be at the very top, because they store data - the most valuable parts of any computer.
However, as a mechanical component, hard drives are subject to wear and are not resistant to vibration, which can cause them to fail and thus data loss. As SSDs have slowly begun to take precedence, hard drives have been supplanted as secondary storage devices that still have a much more cost-effective ratio than SSDs.
Due to the lower speed, but higher capacity, we mainly record data on hard disks that do not need to be loaded super-fast - multimedia (movies, series), backup, installations, drivers, and the like. What you need to keep in mind is that hard drives are much more sensitive than SSDs, but also that, like any electronics, hard drives reduce their lifespan as time goes on, and that you need to monitor their health to know that they are data secure.
This is not a big problem for new computers, but if you have a computer that is several years old, it is not worse to pay attention to the health of your hard drive, and here are 2 ways to do it.
The Windows operating system comes with useful tools for keeping the system in top-notch condition and solving a wide variety of problems, and here's how they work. 1. WMIC
WMIC is an acronym for Windows Management Instrumentation Command, a command-line tool that gives you information about your system, including hard disk health.
Open the Start menu, type CMD to open the Command Prompt, right-click and select Run As Administrator. In the new space, type " wmic " and press Enter, after which you should get the message wmic: root \ cli> which means that you have activated the WMIC tool. Now just type diskdrive get status and press Enter again.
The message you want to get is Status OK, anything like " bad," " unknown," or "caution," should be a concern and a sign that it's time to transfer data and replace the hard drive. 2. CHKDSK
Another acronym for "Check Disk" does exactly what its name suggests, checks the condition of the disk, and helps fix any problems. CHKDSK is an advanced tool that checks disk sectors and marks those that do not work as bad, before trying to extract valuable data from them.
CHKDSK is available in almost all versions of the Windows operating system and precisely because of its useful function, this tool has remained on modern systems such as Windows 10 and 11.
To check the status of the hard disk on your computer, open the Command Prompt as in the previous case, type the command Chkdsk / f, and press Enter. Check disk checks the state of the disk you are currently on in Command Prompt: if you are on C: \ Users \ USER NAME> and type the specified command, Check disk will check the state on C disk, but if you switch to another partition with command D: and then type Chkdsk / f the check will be done on the disk where the D partition is located.
If it is a system drive, you will get a message that it is not possible to check because the disk is in use, and you will be asked if you want to do this the next time the system is reset with Y or N if you do not want to.