Google Play battery drain and how to fix it?
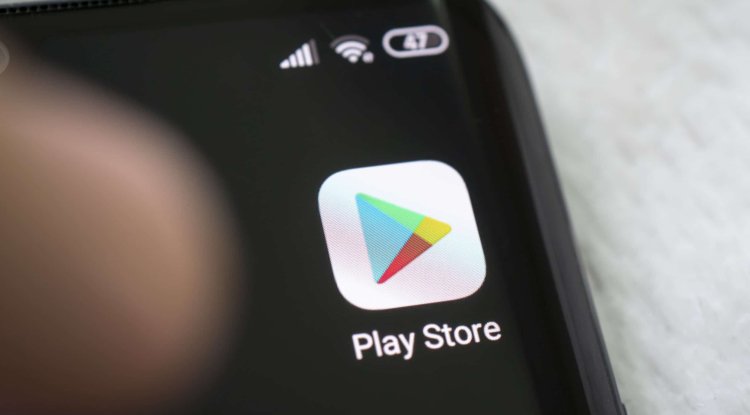
While we think that Google Play Services (or “Google Play Services”) is responsible for the unjustified battery consumption of Android devices, this is not the case. What actually consumes the battery of your Android device more than it should, are the various services that control Google Play services.
But either way, it’s never good when something on your smartphone causes increased battery consumption. In the continuation of this article, we will say something more about how to prevent Google Play services and all those other services that Google Play Services controls from causing increased battery consumption of Android devices.
How to detect increased battery consumption caused by Google Play services?
You don’t need to install another app to find out if Google Play services are consuming your Android device’s battery. Here’s what you can do:
Go to Settings and tap “Apps & Notifications”.
Tap “View all xx apps”, scroll down to “Google Play” and tap it.
Touch “Advanced”, then see what it says under “Battery”.
See the percentage of battery used since the last full charge? If it consumes more than a few percent of your battery ( if it is double-digit), it is too high and you need to act to solve the problem. Discovering the actual cause of increased battery consumption
But there’s something more here than it seems at first glance because Google Play services alone don’t actually drain the battery. As we mentioned earlier, other apps that communicate with Google Play, location access, Wi-Fi, data, and background work actually cause increased consumption. So, once you see Google Play services are consuming your battery, the first thing you should do is check which apps are responsible for the increased consumption.
There used to be a lot of applications for this purpose, but some, unfortunately, have gone out of circulation. Now AccuBattery is one of the most famous.
However, you will need to allow this application to run continuously for several weeks in order to properly collect data. Once you do, it shows battery consumption in a clear way, allowing you to find the real culprit for discharging your battery using charts, ranking lists and detailed battery metrics.
Clear Google Play service data and cache
The simple first thing to try is to clear the Google Play cache, which may have become inflated with unnecessary information that causes a variety of problems, some of which include increased device battery consumption. Here’s how you can do it:
To do this, go to “Settings -> Apps & notifications -> Show all xx apps -> Google Play services -> Storage & cache -> Clear cache.”
If you continue to notice increased battery drain, the more radical step is to clear your Google Play storage, which will require you to sign in to your Google Account again.
To do this, go to Settings -> Apps & notifications -> View all xx apps -> Google Play services -> Storage & cache -> Clear storage. Turn off auto-sync
If you have more than one account associated with Google Play, this could explain the problem of draining the battery. Because Google Play needs to look at your location for new events in your area, emails, notifications, and more work continuously in the background.
It is about even more memory. You can fix this by turning off automatic syncing for various accounts, such as your email, Calendar and Disk, as well as third-party applications like WhatsApp. Your Google Account specifically manages sync for many applications.
To do this, go to “Settings -> Accounts” and then tap each account to see if sync is on or off. You’ll see when you tap “Google Account ->“ Account Sync, many apps probably sync automatically. Think about whether you need all that syncing or not.
If it says “Sync on”, tap “Account sync” to enter that app and control the different sync options for that app. Obviously, if auto-sync is very important to you for a particular app, leave it on and try turning off auto-sync on less important apps first. Synchronization errors could cause increased battery consumption
Whenever Google Play tries to sync data but can’t, you’re obviously getting sync errors. These errors can also be the reason why you need to charge your phone more than before. Check your contacts, calendar, and Gmail account to see if you can spot any errors. Try to remove all the emojis you may have in all your contacts because Google doesn’t really “like” them.
You can also try removing and re-adding accounts to try to correct these sync errors. Turning off mobile data in your device settings for just over a minute can also help, but don’t forget to turn it back on. An application that requires access to your device’s location
There are many applications that will search for your location. The problem is that when they do, they request it through Google Play services, which then use your GPS to get that information.
Open apps that search for your location and turn off location permission by going to “Settings -> Apps & Notifications -> [App Name] -> Permissions.” Touch the “Location” slider to turn off location syncing, which can reduce the battery consumption of Play Services. Uninstall Google Play service updates
This may sound a little strange, but sometimes updates cause errors. For this reason, if your battery is running low due to Google Play services, you can try to uninstall updates to this service.
Go to “Settings -> Applications and Notifications”.
Select “Google Play Services” from the list of apps.
Touch the three dots in the upper right corner.
Select “Uninstall updates”.
Restart the phone and check for a difference. Install older versions of Google Play services
Occasionally, the latest version of Google Play may not behave as it should. If you’re experiencing increased battery consumption after updating Google Play, you may need to revert to a previous version of Google Play, at least until the latest version works as it should.
To revert to the version of Google Play of your choice, go through the uninstall tips above, then go to the Google Play Services section of the APK Mirror page.
Scroll down and tap a service version one or two before the latest one.
You will see that there are dozens of variants here.
"To download the right variant, you need to know three things:"
- The SoC architecture of your phone.
- DPI screen of your phone.
- Android version.
With that in mind, download the correct APK for your phone, allow the browser to download it if you need to, and then install it.





































