How to extend the battery life of a laptop
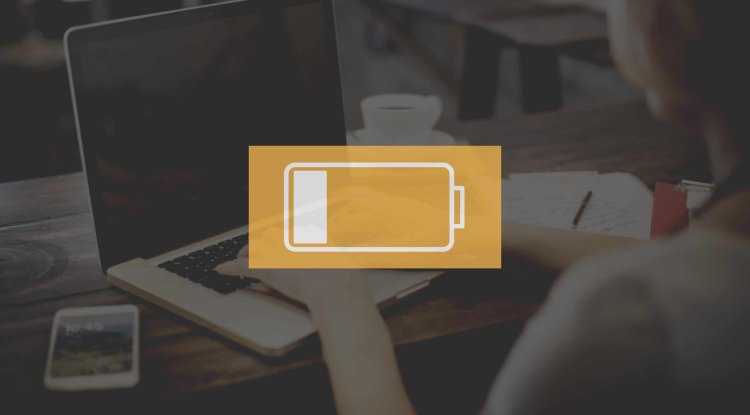
How to extend the battery life of a laptop (Windows or Mac) depends on the factory settings and your activities. The battery life on your laptop will be shorter than it says on the box unless you pay attention to several factors. These are power settings, how many applications you have in the background and finally the temperature of the laptop. Here are ways to extend the battery life of your laptop. Take advantage of built-in tools in Windows OS
The first thing you can do in Windows makes a spending plan. The operating system comes with a performance settings tool, also known as the Windows Performance Management Tool.
This is a slider that you can access via the battery icon in the taskbar.
If you are using Windows 11, enter the mode settings by clicking Settings> System> Power & Battery> Power Mode. The company that made your laptop dictates the ways your decisions affect the battery, but in principle - keep the following in mind:
- The Best Performance mode is made for those who like to change the battery for faster operation. In this mode, Windows will not stop applications in the background, which means that if you have more than one open, expect a rapid drop in battery percentage.
- Better Performance mode (also known as “recommended” mode) limits the resources sent to background applications, but it puts strength ahead of efficiency.
- Better Battery mode offers exactly what the title says - longer life at the expense of performance.
- Battery Saver mode only appears if your laptop is unplugged and reduces the screen brightness by 30 percent and prevents downloads from being downloaded, turns off email syncing, and stops most background apps.
Newer devices from Apple that work with newer versions of the operating system have a fairly wide range of power settings. You can access them by entering system settings by clicking on System Preferences and then on Battery settings.
Turn on the item that lowers the screen brightness a bit when the Mac is not on the charger (Slightly dim the display while on battery power) and disable the option that tells the MacBook to check for new emails and updates sometimes and go back to sleep. Select Enable Power Nap while on battery power.
Depending on the version of MacBook and macOS, you’ll be able to play around with more power-saving settings, such as optimizing video streaming while the laptop isn’t connected to a charger, and optimizing battery charging. Some Macs also have an Energy Mode setting that is quite similar to the aforementioned Windows tool. Think and save!
If you spend a lot of time without being connected to a charger, it is a good habit to set the laptop to a more economical mode and thus contribute to shutting down background applications that you do not use.
If you use Firefox and Microsoft Word, it pays to keep both apps running. If e.g. you only watch YouTube, you will save the most batteries if you turn off all other applications.
Airplane mode on Windows or turning off Wi-Fi and Bluetooth on a Mac could also help - if you know you won’t be using peripherals or the Internet. Turn off applications that consume a lot of power
If your laptop runs many different applications at the same time, it will drain the battery faster, but you should not use most open applications. If you’re using Windows, go into settings and you’ll find a tool to detect the applications that consume the most power.
To find them, you have to ask the laptop in English via the search section which applications consume the most battery, or “See which apps are affecting your battery life” and you will get a list of programs that do it.
If you upgraded to Windows 11, the settings can be accessed by entering the Power & Battery settings under Battery Usage. If you find an application that you rarely use and that consumes a lot of power, turn it off.
Then ask which processes start with the laptop with the question: “See which processes start up automatically when you start Windows” or open the Task Manager application. You will see all the tools running as soon as your laptop starts up. Everything with the name Download Assistant or Helper is aids you can close with no problems. For example, if you don’t use Spotify’s playlists from your browser, you can always turn off Spotify Web Helper.
You can do a similar cleanup on a Mac. Go to the Users & Groups user list settings in the settings folder and click on Login Items - this is a list of applications that run on a laptop. Enter graphics and display settings
If your laptop has a strong graphics card, you can always get it to direct its power towards games and graphics-intensive applications.
If your system uses Nvidia GeForce, open the GeForce control panel (which can be found near notifications or on the taskbar) and click on Program Settings.
Choose specific applications that will get access to your graphics card, such as Adobe Photoshop or Premiere, while you can switch everything else to integrated graphics.
You can do a similar thing on a Mac. Go to the battery settings we mentioned a moment ago and turn on “Automatic graphics switching”. You won’t be able to fine-tune every program like on Windows, so you’ll have to leave the decision to the algorithm.
Pay attention to airflow One way to extend battery life is to pay attention to airflow.
Many laptops come with lithium batteries that require much less care than those we got in laptops a decade ago, in part because of software and hardware upgrades and innovations in power development. You no longer have to calibrate them or worry about discharging the battery to damage your laptop.
What you still need to pay attention to is the heat, which can accelerate the gradual degradation of the battery.
The biggest problem comes from the physical blockage of the ventilation outlets, and the accumulation of dust does not help at all.
Frequent sources of overheating are blankets and blankets on which we place the laptop while working because they also block the heat coming out of the system. All this can be avoided by working on a solid and flat surface that does not block the flow of air.





































