Simplify your life with shortcuts for split screen
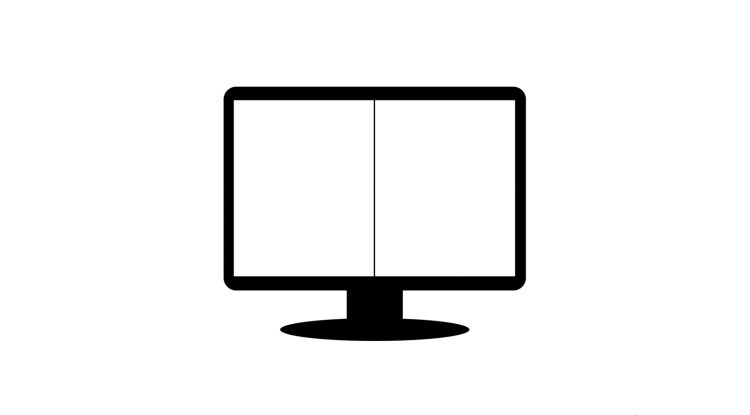
Writing a series of steps? Write an email in one window as you undergo the method. Document settings? See the configuration as you enter the small print within the file. Too often, people switch back and forth between different tabs or apps, once they actually need to run two apps directly. If you’re lucky enough to possess multiple devices or monitors, use your extra device or screen to display the app or browser window. After you must display two applications on one device, often the best solution is to position each application next to every other. And again, this would mean that you just must spend for these processes. The key controls below allow you to quickly switch apps to at least one side of the screen using the keyboard on Chrome OS, Windows, iPadOS and macOS. How to create a split on Chrome OS
On a Chromebook, the alt key together with the left or right parenthesis allows you to quickly change the position of the window on the screen. particularly, the key combination:
alt + [moves the window to the left (and, if pressed again, round the center of the screen), doc
alt +] moves the window to the correct (and, if pressed again, round the center of the screen) How to make a split screen on Windows
Keyboards designed to be used with Windows systems often have an infatuated Windows key. This button, when pressed with the left or right arrow, allows you to quickly move the appliance to any of three positions. Both key combinations (Windows key + left arrow and Windows key + right arrow) change the position of the applying through left / right, center screen, and so left / right when pressed repeatedly. How to make a split-screen on macOS
On the macOS system, Magnet, a third-party application, offers the foremost convenient thanks to use a key combination to pin an application to the side of the screen. Once installed and configured from the Mac App Store, the key combinations that move the active app on either side of the screen are:
control + option + left arrow to position the appliance on the left and
control + option + right arrow to position the appliance on the proper How to create a split view on iPadOS
The iPad offers several ways to position apps, including support for key combinations, like when using either a connected smart keyboard or an external Bluetooth keyboard. When employing a keyboard designed to be used with iPad, press:
Globe key + control + left arrow or Globe key + control + right arrow
This takes the present application you’re using and moves it to the chosen side of the screen. When the present application is moved to the side, you’ll be able to select the extra application you wish to use on another part of the screen (right or left). Select a further application by touch, either from the house screen or from the appliance library. after you select two apps, your original active app, in addition as a further app, are displayed side by side on your iPad. (For additional controls, tap the three dots displayed near the highest center of the screen above any app.) Besides having two different apps next to every other, confine in mind that you just also can open the identical app in both windows.





































