How to unlock ‘secret’ settings for Android?
You probably know that every Android smartphone comes with a system settings app. With this app, you can manage virtually anything your device has to offer...
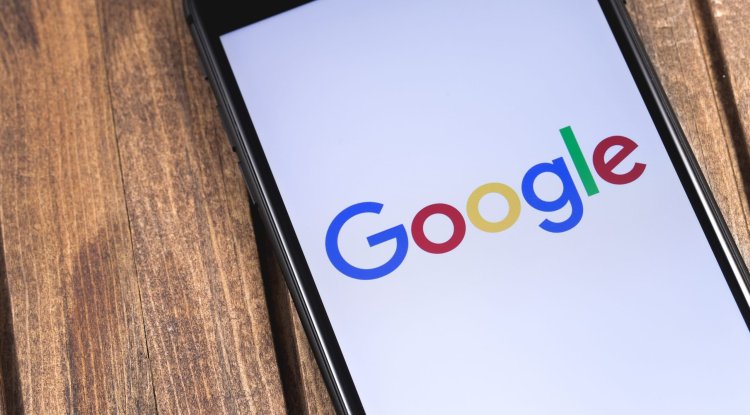
You probably know that every Android smartphone comes with a system settings app. With this app, you can manage virtually anything your device has to offer.
But there is another application of its kind that is worth paying attention to: Google Settings. What is Google Settings for?
Google Settings is a pre-installed system application that allows you to change your Google Account settings, a Google Account. For example, you can use it to limit the amount and type of data your device shares with Google. How to get hidden settings for Android?
If you’re running Android 8.0 or later, here are step-by-step instructions:
- open the Settings application
- scroll to Google and tap
You will get access to a wealth of options that you can tailor to your needs and desires. Let’s see what was worth highlighting. Manage your Google Account
Google Settings is grouped into three categories: Account, Services, and Developer. To change your settings, tap Manage your Google Account.
In the Account category, all settings for your Google Account are available, from changing your password onwards.
You can get an overview of your data, activities and other privacy-important settings by tapping the Data and privacy tab.
For security settings and recommendations, tap the Security tab. Be sure to check which payment methods you use, whether there are suspicious transactions and the like. Customize Google Services
Scroll to Services on this device and tap the service you are interested in. In the Services category, you’ll find a number of handy options for managing the way Android communicates with your account. Control how many ads you see
You can easily choose whether Google will serve personalized or anonymous ads to you.
Under Services on these devices, tap Ads to remove your advertising ID and turn off personalized ads. Check which apps are connecting to your Google Account
Logging in to online services using a Google Account is not a highly recommended practice, but most of us still use it, at least sometimes. Over time, a fair number of applications accumulate that can access it.
Check which apps are open by opening Google Settings, Settings for Google apps, and Connected apps in order.
Comb the list that will appear, remove the ones you no longer use by tapping Disconnect after selecting them. Back up using Google One
Google One can make it much easier to transfer apps and data from one Android to another. To do this, you need to make a backup (back-up).
Open Google Settings and Backup, then turn on Backup by Google One. Find My Device
This feature can help you find your device if you lose it or have it stolen.
Open Google Settings and then Find My Device. Adjust the settings to suit you. Set parental control
Android allows you to set filters, approve app installation, and impose other restrictions on using Google services.
Open Google Settings and then Parental Controls. To be able to set up parental control tools, you’ll need to install the Google Family Link app first. When you do, just follow the instructions. Devices and sharing
To set up Chromecast or connect your Android to other nearby devices, go to Google Settings, then Devices and sharing, then Devices. Turn on the Nearby Sharing feature
The built-in Nearby Sharing feature can make it easier to share large files between two Android devices. Here’s how to use it:
- turn on Bluetooth and Location on your device
- open the Settings application
- tap Google, Devices & Sharing and Nearby Share
- turn the switch on or off with Nearby Share
If it doesn’t work the way it should, try turning the location settings on and off a few times. Turn on auto-fill
Google can automatically fill out forms online with pre-stored data such as email and residential address or credit card number. If you want to turn this feature on, here’s what you need to do:





































