More free space: How to speed up Google Chrome
Deleting unnecessary data from your browser will allow the app to run faster while freeing up space on your phone that you can take up with something useful.
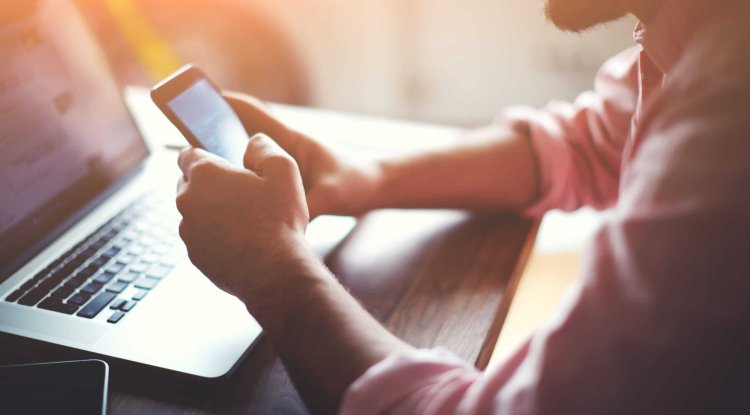
Android likes to accumulate unnecessary data and deal badly with garbage on the phone. If you help him a little, your browser will be especially grateful.
One thing we do most often on our phones is surfing the internet. What you may not know is that, your browser collects and stores data as cookies and cache. This personalizes your browsing experience: allows you to stay logged in to your account for longer and load the sites you visit most often faster. Your advertiser file
The problem arises when data accumulates and takes up valuable space on your phone, along with cookies that track everything you do online to serve your personalized ads. Just visit a few sites looking for a new TV and in the coming weeks, most ads will offer you TVs wherever you are.
We are not saying that this is bad, but the amount of data collected about each of us is worrying. That’s why it’s a good idea to clear this data from time to time so that your browser works more efficiently and stores fewer cookies that follow you. How to do it
On the Android operating system, it depends primarily on the type of phone and which browser you are using. As, according to research, the most popular mobile browser is Chrome, followed by Samsung Internet, we will focus on these two, so below you can see how to clean unnecessary data from your Android phone. Google Chrome
Deleting cached data and cookies on the Chrome browser is easy at all. You need to click on the three dots in the upper right corner and in the menu that opens select History and in the new window click on Clear browsing data. Chrome offers basic and advanced settings. In the basics, you can clear the Browsing history, Cookies and site data, and Cached images and files. Time range allows you to select the period for which you want to clear the data from your phone.
Advanced settings give you the option to delete specific items such as Saved passwords, Autofill from data and Site settings.
When you have selected what you want to delete, press the blue Clear data button and a new window will appear, warning you of the data to be deleted. Here you can choose what you want to delete and what you don’t, after which you just need to click the Clear button. Samsung Internet
The integrated browser is part of every Samsung phone and the default browser for websites, and since it works very well, it’s no wonder that most Samsung users use it as their primary browser.
To clear the data, you need to click on the three horizontal lines in the lower right corner of the phone and select the Settings option. In the new window, scroll to Personal data and select Delete browsing data to get the menu for deleting data. Your options are more or less similar to Chrome, only you don’t have an advanced part, but everything is in one place.
You need to choose what you want to delete and then click on the big blue button at the bottom of the screen that says Delete data. You will receive an alert telling you what to delete, but without the option to choose what to delete for individual sites.
If you really want to delete all the data from the Samsung browser application, you can enter the phone settings, find the Apps part and scroll to the Samsung Internet application. In the new window, click on Storage and you will get two options. Clear cache instantly clears application cache data without any confirmation, while clear data will alert you to clear all application data, including files, settings, accounts, and databases. In this way, you practically restore the application to the factory settings. Introduce this as a practice
Deleting unnecessary data from your browser will allow the app to run faster while freeing up space on your phone that you can take up with something useful.





































