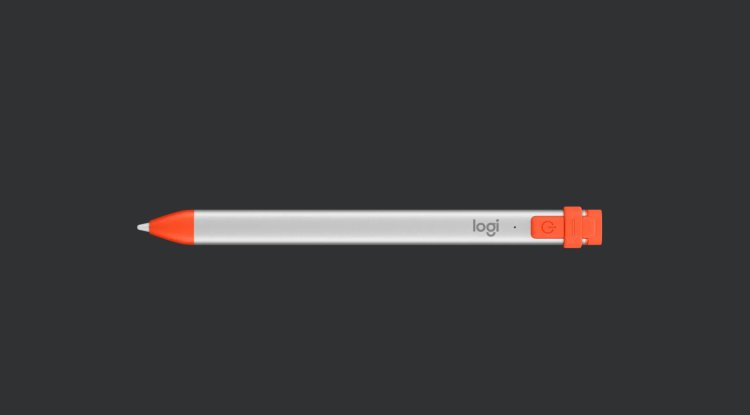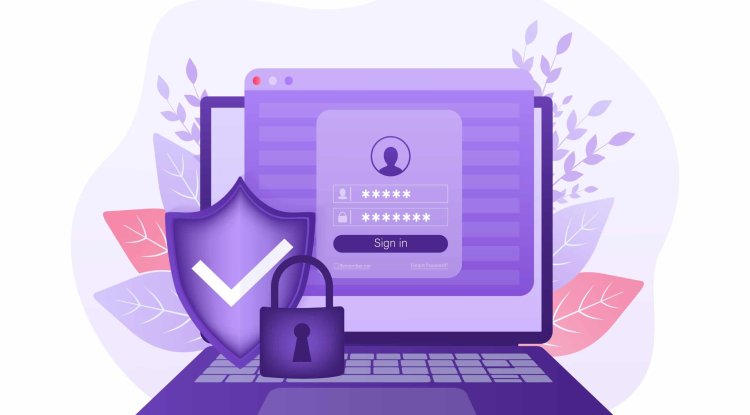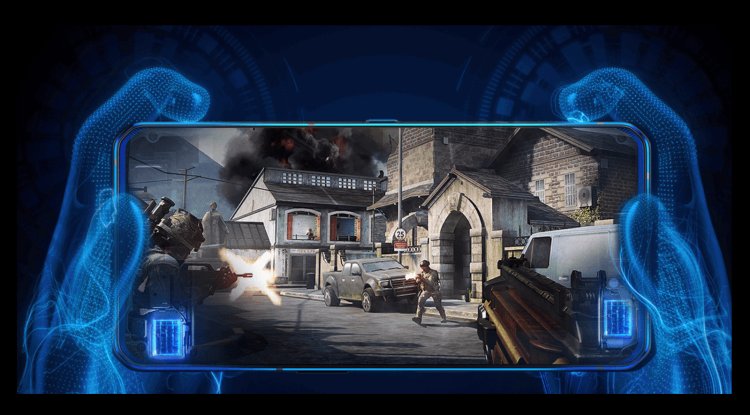Protect Google Drive with these tricks
If you store data on Google Drive - there are a bunch of ways to do it. Google Drive can be hidden from the curious with a little effort...
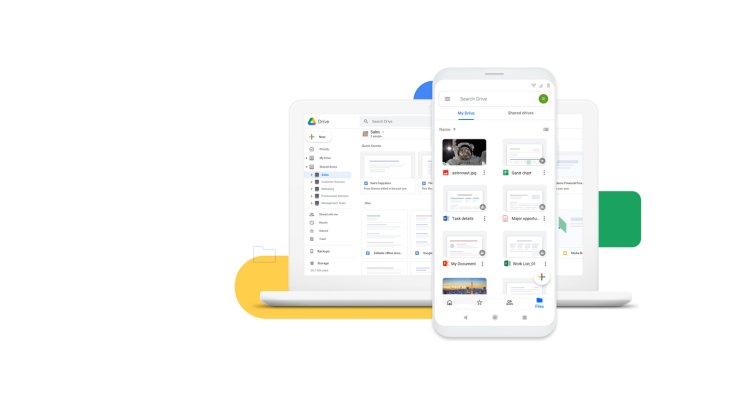
If you care about the additional security of cloud storage provided by Google, there are a number of tools and methods that you can easily achieve... If you store data on Google Drive - there are a bunch of ways to do it. Google Drive can be hidden from the curious with a little effort. Secure your Google Account
Because Google Drive is directly linked to your Google Account, the best way to start securing information is to check the security of your Google Account. If you use a weak password and don’t have two-step verification, unwanted customers will easily get your data. If you haven’t already done so, go to your Google Account and perform a security checkup, which can be found here. Choose your data sharing settings wisely
Since sharing data on Google Drive increases the number of people who can access it, you should always be careful about who exactly has access. When you can, share data and folders with only selected people. Sharing with everyone may be practical, but keep in mind that then anyone you link to can share that file with anyone else, MakeUseOf explains.
For anyone, you want to give a link to view a document, just lower the user level to ‘Viewer’ or ‘Commenter’. If you allow someone access at the Editor level, they will be able to modify your files. Do not allow others to change permissions related to folders or files
If you invite someone to edit files on your Google Drive, you should turn off the option that allows these people to add other editors. This means that you are the only person who decides who can change the data on the Drive.
To change these settings, click the Share button or share on a folder or document, then click on the gear in the upper right and uncheck the box next to the editors permission. As far as data is concerned, you can limit their availability by disabling the ability to download or copy a file. Review shared documents regularly
Just because you’ve shared a file with someone doesn’t mean that person should always have access. It is a very useful practice to often check the files you have shared and at some point remove the permissions in case the recipient no longer needs them.
Unfortunately, Google Drive doesn’t have a way to view all permissions in one place. There is no filter in advanced searches, while filters only include the data shared with you. In other words, the only way to check is to literally enter the folder. Check which external applications have access to the Drive
Since related apps have the potential to access large amounts of data in your account, it’s always worth checking to see if you need them. To view all related apps with Google Drive, click on the Settings gear in the upper right corner and then go to Settings> Manage Apps.
Here’s a list of apps you’ve connected to Google Drive. The ‘Use by default’ option gives you the option to open files with an external application, such as automatically entering JPEGs into an image editor.
In some circumstances, you will see that deleted applications use ‘hidden application data’. To remove the active application, click on the options and select Disconnect from Drive to disconnect it. In case of inactive applications, choose ‘Delete’ hidden app data if you do not want to have the remnants of deleted programs or their hidden data on the Drive.