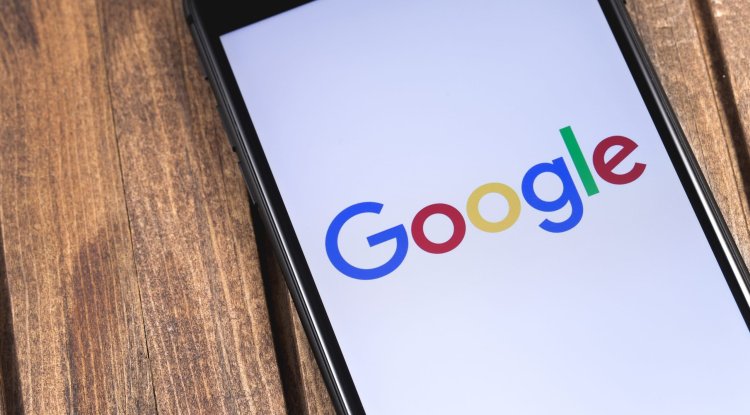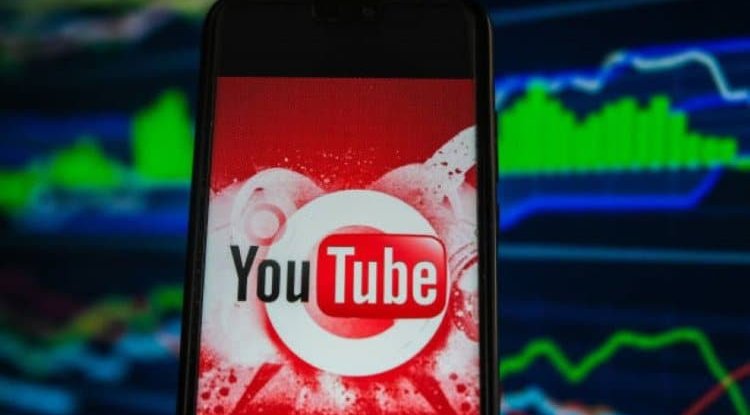Legitimate Windows processes look like malware?
Two ways to check if a Windows process is legitimate or it is Malware. Application properties and external tools such as CrowdInspect from CrowdStrike.

Windows processes play a significant role in the proper operation of your computer or laptop. Some, like csrss.exe and winlogon.exe, are so crucial that if you accidentally decide to discontinue them, you may end up crashing your device. Malicious software authors take advantage of such criticism to infect healthy Windows systems. The assumption is that viruses, adware, spyware and trojans can be tagged with anything. Even named after standard Windows processes.
Here are some of the leading processes in Windows 11 and 10 that users can mistake for malicious processes of the same or similar name. How do I know if a Windows process is legitimate?
There are two ways to check if a Windows process is legitimate or a source of malware. Through its application properties and the use of external tools such as CrowdInspect from CrowdStrike. Verify the legitimacy of a Windows process through its properties
All allowed Windows process files are associated with Microsoft Corporation, an official developer/application developer, or an embedded Microsoft account such as TrustedInstaller.exe, which manages files such as WindowsApps.To determine if a process in Windows 11 or 10 is legitimate and not a source of malware, you need to look under the hood in its application properties.
Go to the “Details” tab and find the official copyright owner for the process. If it’s Microsoft, Application Developer or TrustedInstaller, you’re ready to go. You can also check the “Digital Signatures” tab in the process properties in Windows 11/10. Here you will find official digital signatures with the latest timestamps that give you an extra level of security.Because signing a driver for these processes requires standard Microsoft permissions. It is impossible for malware authors to falsify digital signatures in Windows 11.
From every day to critical, such as “services.exe”, “svchost.exe”, all Windows 11 processes are digitally signed with timestamps, and with each successful Windows update, this authentication is reaffirmed.The Digital Signatures tab could be completely missing in the Windows 10 process properties. Also, some of the processes may not display copyright information correctly.However, even in Windows 10, critical internal system processes like Winlogon.exe always display this information. You can verify the authenticity of the software in other ways. In addition, if you install unsigned drivers in Windows 10 or 11, they will not display any digital signatures after a subsequent restart. Check the legitimacy of the Windows process using CrowdInspect
In Windows 10 and Windows 11, you can authenticate a process file through an external software application: CrowdInspect by CrowdStrike. CrowdInspect is a free, real-time, host-based real-time scan tool scans background malware using detection mechanisms such as VirusTotal.
- Download the CrowdInspect ZIP file from the official link and click on the unpacked program to run it. You don’t have to install anything.
- Accept the license agreement and go to the screen where you can perform a hybrid analysis of all background processes on your Windows device. Use the built-in API key and click “OK”.
- Wait until CrowdInspect fills your screen with the full set of background programs and processes on your Windows device.
You can check the status of the program using the color symbol. Each item that is clean is marked with a green icon. If in doubt, you will see question marks next to the icon. There is a yellow icon for those items with a low severity threat. Items with a high severity threat are marked with a red icon. You will not see any yellow or red icons if your device is healthy.
To further verify that there is no malware problem, right-click the process, click “Show HA Test Results”. You should not notice any errors, which is a sure indication that you are not dealing with malware. A list of Windows processes that resemble malicious programs, but are not Explorer.exe
This universal program is easily accessible from the taskbar and desktop. Its primary purpose is to serve as a file manager for all files and folders of your Windows 11/10 device. Because of its vital importance, the program explorer.exe is a favorite target of attackers.
Explorer.exe malware usually appears as trojans, ransomware (especially email) and Adobe Flash files. The right program is always in “C: \ Windows”. While duplicates may appear on the D drive, program files, hidden files, or anywhere else on the computer. If there are up to 3 instances of explorer.exe on your device, and if they all have valid digital signatures, there is no reason to worry. When there are multiple CPU-consuming processes, identify the fake ones in CrowdInspect, then right-click to “kill the process”. lsass.exe
lsass.exe stands for “Local Security Authority Subsystem Service”, which takes place behind your Windows user authentication. Besides malware, you should not interrupt the original processes, as this will cause loss of access to administrator and local accounts, which will encourage reboots.
The usual way malware authors disguise lsass is by replacing the lowercase letter “l” with a capital “i” or a capital “L”. Beware of any intentional spelling mistakes. Also, all invalid digital signatures and files that are outside the “C: \ Windows \ System32” file are obviously donations. Stop fake lsass processes from the task manager. If you’re not sure if it’s “l” or “i”, do the same from CrowdInspect. Multiple valid lsass instances are fine and do not need to be changed. RuntimeBroker.exe
RuntimeBroker.exe is a secure Microsoft process whose job is to manage permissions for all applications downloaded from the Microsoft Store. Authenticates programs such as photos. If an application does not belong to your Windows device, Runtime Broker warns you by consuming a lot of extra memory.
If your Windows device is infected with the RuntimeBroker.exe virus, you will see its presence in other places on your computer other than “C: \ Windows \ System32”. As the program is not legitimate, memory leaks will increase sharply, loading your CPU. You will also notice an invalid digital signature for fake instances. Open the task manager. Click on multiple valid Runtime Broker instances and click “Complete Task”. This will end any problems with a particular application. For fake RuntimeBroker.exe entries, remove them from CrowdInspect. Winlogon.exe
For background processes in Windows, there is nothing more important in the schema than winlogon.exe. It not only manages the log-in process but also loads user profiles, controls the screen saver, and connects to multiple networks. It is at “C: \ Windows \ System32.”
Usually spyware or a keylogger tool, winlogon.exe is a very dangerous malware that can cause system crashes, which is easy to identify. If you have Windows Defender turned on, it will warn you to delete the file immediately and stop all used vectors (email, web browser). The secure executable file winlogon.exe will not have over one instance in CrowdInspect. Other fake instances should be deleted upon arrival using the Windows Defender suggestion. Svchost.exe
Svchost.exe refers to Windows “host service” or “Service Host”, a common service process that serves as a shell for loading various Windows services. Depending on the number of open applications, there are usually many instances of svchost.exe that run as individual processes.
You will encounter malware svchost.exe when you find a protected file. Program blocked by duplicate processor with spelling variants such as “svhosts.exe”. These are mostly ransomware or tools for bank fraud. Their source vectors include PDF files, ZIP files and JavaScript. These Trojans are usually a low-level threat, but you need to remove them as soon as possible. Standard antivirus tools and Windows Defender are equipped to delete all instances of the service host that are not in “C: \ Windows \ System32”. OfficeClickToRun.exe
If you are using Office tools, such as Word, Excel, or PowerPoint, and you come across an OfficeClickToRun.exe executable file. Its job is to run the latest versions of Microsoft Office on your device and manage updates. Even when it is not malware, OfficeClickToRun.exe may require a large amount of memory on your processor. However, if you periodically delete temporary files, it is much less of a burden.
Is the executable file present anywhere other than the program files in the Microsoft Shared folder? The extra file is unhealthy for your system. Also, your Windows device should have only one instance of OfficeClickToRun.exe running. Check for other digital signatures. Although not harmful in themselves, rogue instances of OfficeClickToRun.exe can clog your system’s memory. They usually come through infected files and documents, which need to be deleted immediately. igfxem.exe
igfxEM.exe is a little-known background process that is crucial for managing an Intel graphics card and is therefore very important for video card display. It comes pre-installed on your device and should be left alone, as it does not load the system at all. If you have over one instance of igfxEM (and its misspelled as shown), check its digital signatures.
If it displays Intel and Microsoft, there is no malware. Otherwise, you do not have the original igfxEM file and you must remove this process. No action should be taken if you have valid digital signatures, even with multiple Intel instances. If your original Intel graphics card is damaged, try reinstalling the driver from “devmgmt.msc”, Device Management, in the Start menu. GoogleCrashHandler.exe
If you have any Google apps on your Windows device, including Google Chrome, you’ll find an executable file called GoogleCrashHandler.exe, part of the Google Updater package. This is not a critical component of Windows and can be safely and easily removed, but it is not always malicious either.
If the digital signature Google CrashHandler.exe is invalid or not signed by Google, then we are looking for a possible sign of infection with spyware or rootkits, because the normal process is safe. Remove any or all instances of GoogleCrashHandler.exe from your system’s task manager even though it is not always malicious software. You don’t want to overload your CPU unless you want to send crash reports to Google.
Here’s a summary of how to deal with any suspicious processes that resemble standard Windows processes. You may or may not have to deal with any malware, but it is important to follow these warning signs:
- Check the details of the correct copyright application property: each program in Windows 11 and Windows 10 has a file location. From there, you can access “Details” on the Properties tab. Verify that the copyright belongs to Windows, TrustedInstaller, or legitimate process owners, such as Google, Intel, NVIDIA. If not, we are looking for a potential source of malware that should be removed from the system.
- Check CPU usage of Windows processes: It is normal for Windows CPU usage to increase when several systems work together. However, many cases of the same program slowing down the system are a cause for concern. Unnecessary programs should be identified and closed immediately.
- Verify digital signatures of suspicious Windows processes: this is the most important and easiest way to authenticate processes. If the digital signature does not come from reliable sources, there is a high probability that it is malware.
- Check the location of a suspicious process file: Most Windows file processes have a well-defined location on your computer. This can be “C: \ Windows \ System32”, program files or some other well-defined location. You should not find examples of this process in other areas, such as the D drive, as it shows the possibility of malware.